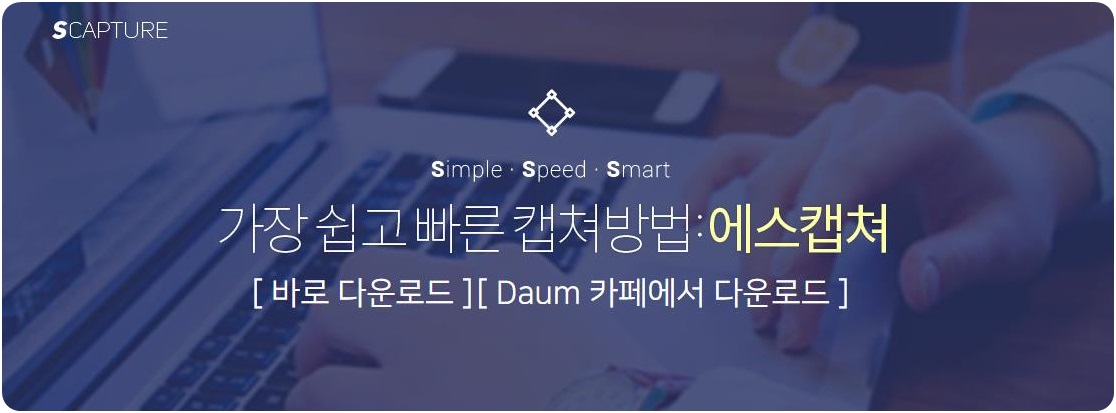티스토리 뷰
에스캡쳐는 가장 쉽고 빠른 캡처 프로그램으로 영역 캡처, 윈도우 캡처, 창 캡처, 간편복사, 색상 추출 등을 이용할 수 있습니다. 아래를 통해 빠른 무료 다운로드와 사용방법에 대해 살펴보겠습니다.
목차

에스캡쳐 다운로드
위를 통해 에스캡쳐 메인 사이트로 가면 아래와 같은 화면이 나옵니다. 여기서 '바로 다운로드'를 통해 받으시면 빠르게 받으실 수 있습니다.
사용방법
1. 기본적인 사용법인 화면 캡처하기는 에스캡쳐를 실행합니다.
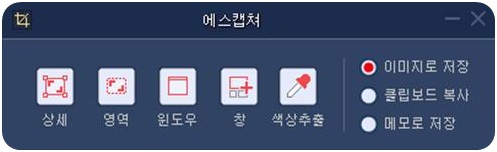
2. 캡처하고 싶은 영역에 따라 상단 메뉴에서 적절한 캡처 모드를 선택합니다. (예: '상세', '영역', '윈도우')
3. 캡처 종류를 선택 후 이미지로 저장, 클립보드 복사, 메모로 저장 중 선택합니다.
4. 캡처 모드에 따라 화면을 선택하거나 드래그하여 캡쳐 영역을 지정합니다.
5. 캡처가 완료되면, 에스캡쳐는 캡쳐한 이미지를 편집 및 저장할 수 있는 창을 뜨거나, 복사가 된 것을 원하는 곳에 붙여서 사용하시면 됩니다. 개인적으로 클립보드 복사를 통해 굳이 저장을 안하고 바로 전달할 수 있어서 자주 사용합니다.
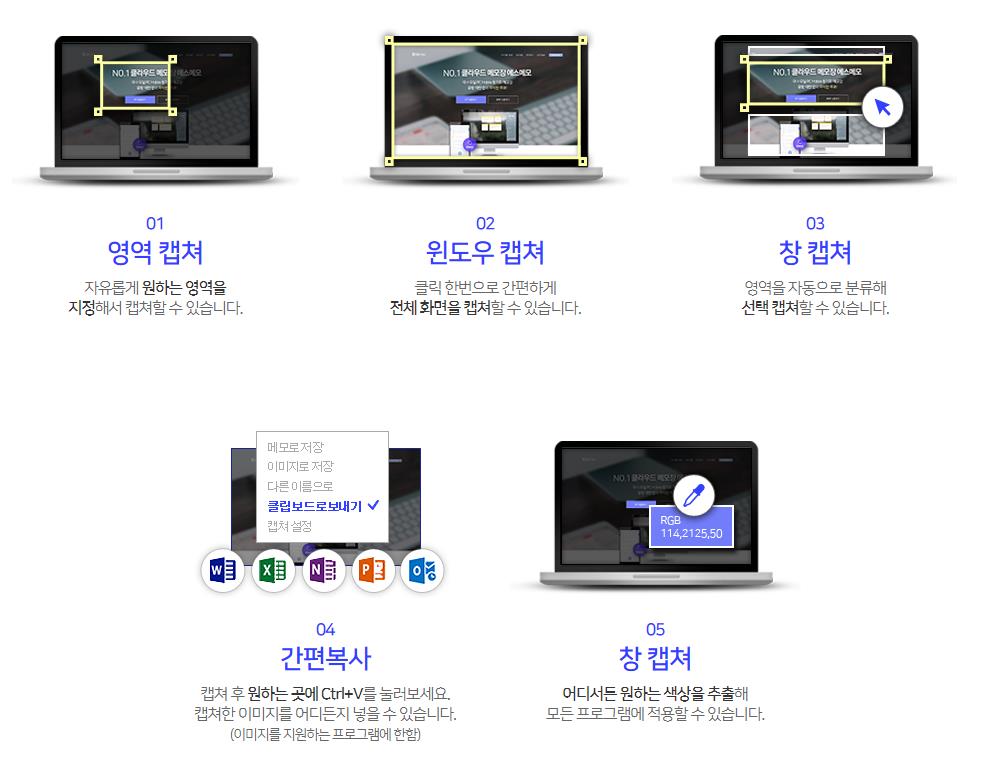
이미지 편집 및 저장
1. 캡처한 이미지는 편집 도구를 사용하여 직접 편집할 수 있습니다. (예: 텍스트 추가, 화살표 그리기, 색상 강조 등)
2. 이미지 편집을 마친 후, '저장' 버튼을 클릭하여 원하는 위치에 파일을 저장합니다. 형식은 PNG, JPEG 등 다양한 옵션 중에서 선택할 수 있습니다.
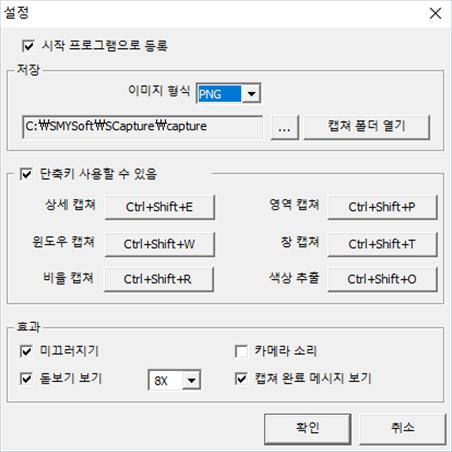
단축키 사용하기
에스캡쳐는 설정에서 단축키를 사용자가 원하는 대로 조정할 수 있습니다. 그뿐 아니라 기본적으로 저장 위치나 이미지 형식을 설정해 놓을 수 있습니다.
'정보' 카테고리의 다른 글
| 흰캡처 무료 다운로드, 화면 캡처 사용방법 (0) | 2024.06.20 |
|---|---|
| 오캠 무료 다운로드, 화면 녹화하는 방법 (0) | 2024.06.14 |
| 알캡처 무료 다운로드, 사용법, 단축키, 스크롤, 트레이 (0) | 2024.04.09 |
| 다캡처, 화면 캡처 무료 다운로드, 주요 기능 (0) | 2024.03.14 |
| 다FTP(DaFTP) 무료 다운로드, 주요 기능 (0) | 2024.03.06 |